Hey I have a Maxtor one touch 3 thay wont show up on the desktop or anywhere. I've tried the fire wire, and both usb's and it won't show up. I downloaded Stellar Phoenix Mac 3.0 software for recovery & it see's the external by firewire, what gives? GARY RUSH Rush Videos 126 1st Ave. West Alabaster, AL. 35007 (205) 621-3787. Check the USB Connectivity. Your external hard drive may not be connected properly to the USB port.
By Nathan E. Malpass, Last updated: August 8, 2020
I use an external hard disk drive in order to save most of my pictures, videos, and music. I store my documents in my external hard drive too. The problem right now is I'm connecting my external Hard drive on my MacBook Pro but it's not showing up. How do I fix this?
How to do a malware scan on mac. ~External HDD User
People Also ReadHow to View iPhone Backup on Mac?How to Fix on Android File Transfer Not Working on Mac
Desktop Portable. Mac Pro (Late 2013). Windows 10 vs mac os. LaCie 2TB Mobile Drive External Hard Drive USB-C USB 3.0 - Previous Gallery Image. Discover the world of desktop hard drives for Mac. Compare models for office or home and shop online. LaCie 6TB d2 Professional Desktop Hard Drive - Previous Gallery Image; LaCie 6TB d2 Professional Desktop Hard Drive - Next Gallery Image. G-Technology 10TB G-DRIVE USB-C External Hard Drive - Previous Gallery Image.
Part I: Why isn't my external hard drive showing up mac
You might be panicking right now because your external hard drive cannot be recognized by your Mac device. But you really don't have to go crazy.
Most likely, nothing has happened to your files within the external Hard drive. All of it will still be intact within the storage device. But, whatever the reason may be, you simply cannot access these data.
Lucky for you, there are methods you can implement in order for your Mac device to recognize the external Hard Dick Drive and keep you back on your feet. Let's get started on why your external hard drive or flash drive isn't showing up on your Mac device.
Part II: Reasons For Disk External Hard Drive Not Showing Up On A Mac Device
There are cases wherein you plugged your external hard drive or flash drive on your Mac and the device cannot recognize it. This could be caused by a broken cable or a faulty USB port. Before you delve into some methods for troubleshooting your system, you should begin with the basics first.
First, you have to make sure that the external hard drive is really plugged into the device. It might not be plugged properly. After which you have to notice the structure of your USB connector. Is it damaged? Is it misshapen? Ensure that the cable is in perfect condition. There might be exposed wires or it might be frayed.
If you plug your external hard drive into an outlet, you should try a different one. It might be the wall outlet that's faulty. You can also try using another USB cable. The USB cable might be broken even though it's not obvious or physically damaged.
You can also opt to plug the external hard drive to another Mac device. If it works on other Mac devices, your USB ports on the previous Mac might be broken. There might be cases wherein your hard disk drive is formatted to work on Windows computers.
That's why you should test it out on a laptop or computer with Windows in it. It might be possible that your external hard drive is formatted to work on Windows PCs and not on Mac devices.
Another thing you can do is to simply turn off your Mac device and turning it on again. Simple rebooting can do wonders on your Mac. You can also try to reboot USB drives.
First, turn off your Mac device, after which, restart it. While in the process of restarting, hold the keys CMD + P + R + Option. Release the said keys when a sound comes up and the screen flashes. Then, let your Mac devices boot itself up as it normally would.
If you have done everything that we have listed above-- inspected your device visually, tested the external hard drive on different power outlets, cables, and computer devices, and implemented various systems-- and nothing happened, then it's high time to follow our guide below:
Part III: Methods To Help Your Mac Device Recognize The HDD
There are different ways to let your HDD show up within your Mac device. The first thing would be to modify the settings of Finder. The next would be mounting the external HDD on your Mac device and so on. Let's get started with the first one:
Method 01: Modifying Settings Of Finder
There is one common reason why Mac doesn't display or recognize an external hard drive. The reason we're stating here is the state wherein the Mac device' system is not set up to actually show external hard drive within its Desktop.
This can be fixed easily by following the steps below:
- Launch a Finder window.
- Visit the Preferences.
- After which, visit General.
- Make sure that the feature External disks are activated.
But what if it doesn't work after you have done this? Well, the next thing you should do is to mount the external hard drive manually on your Mac device.
Method 02: Manually Mounting Your External Hard Drive Within The Mac Device
If Mac still doesn't recognize the external hard drive you plugged into it, the next thing you should do is to force it to recognize the said storage item. Here are the steps you should follow:
- Go towards System Preferences.
- Visit Disk Utility.
- Examine if the external hard disk drive is shown on the sidebar towards the left.
- Select the hard drive and make sure it is highlighted.
- Choose Mount. Now, the external hard drive should be seen within the Finder window under Devices.
Again, what if forcing your Mac drive to display external hard drive doesn't work? Well, the next step is to utilize First Aid.
November 2017 alexa desktop app mac. Method 03: Running First Aid Through Your External HDD
Mac has a built-in utility called First Aid. This is utilized for the verification and repairing of a wide variety of issues especially with those that are related to apps and files that are corrupted. It also fixes issues with regards to startup and of course, external hard drive.
The steps below are for one type of issue. This issue is with that of a hard disk drive that is displayed on your Mac but doesn't give you access to data. First Aid would be the tool you would use if you have to fix this issue. Simply follow the steps below:
- Visit System Preferences.
- Launch Disk Utility.
- Make sure the external hard drive is highlighted or selected.
- Press First Aid.
- Choose Run. This will now start the process of diagnosing the Mac for any issues and fixing the corresponding problems.
If your attempt to fix this problem with First Aid is a success, your hard disk drive would now be available for mounting. If this doesn't work again, you should try the option below:
Method 04: Removing Incompatible Or Conflicting Applications
Did you experience the problem of not having an external hard drive show up just recently? If it was okay a few days before (just a couple of days), then the problem might be with an application that is in conflict with it.
Think about it. Have you downloaded and installed apps just recently? These might be culprits. What you can do is to uninstall or remove these programs one by one.
Connect your hard disk drive towards your Mac device after you uninstall each program. Check out which app is causing conflict.
External Hard Drive For Mac
You can simply delete these applications by utilizing Launchpad. Or, for a very simple process, you can drag these apps towards the Trash Bin. However, we do not recommend each of the two methods.
It's because of the fact that even when an app is deleted, leftovers and associated files are still kept intact in your system. These leftover files might be the ones preventing you to access the hard disk drive.
What we do recommend is for you to useFoneDog's Mac Cleaner. It has a module called Mac Uninstaller that you can use to uninstall applications without leaving any leftover behind. Here are the advantages and the steps to use the tool:
Access Hard Drive On Mac

* It gives you the ability to make your Mac device perform faster by freeing up more space within the said device.
* It scanning mode is very powerful and helps locate duplicate files, system files, junk files, unnecessary applications, clutter, etc.
* It gives you the ability to clear up junk files. It helps you locate and remove duplicate files. It helps you find and clear up similar images. It helps you delete large files and old files. The Mac Cleaner helps you delete unnecessary applications without leaving any leftovers behind. Plus, it helps in securing redundant searching history. Finally, it helps in the management of extensions, shredding of files, and cleaning of browsers.
* All of the features of the Mac Cleaner can be implemented with just a few clicks.
https://strange-torrent.mystrikingly.com/blog/quiver-3-1-3-the-programmer-s-notebook. * Scanned results of the Mac Cleaner can be sorted on a variety of factors including date, time, size, etc.
* The Mac device status is displayed by the device including disk usage, CPU status, memory usage, etc.
* It helps you locate and detect files that are identical. Thus, more space is freed up within your device because no two files are exactly the same. Redundancy is removed within your device.
Here's how to use FoneDog's Mac Cleaner step by step (The following screenshots are under dark mode on Mac):
Step 01 - Download the tool.
Step 02 - Launch it within your Mac device. The main interface will show a variety of the device' system status.
Step 03 - Select Uninstaller, the tool under the ToolKit module. Thus, please click the ToolKit icon and select Uninstaller.
Step 04 - Press Scan button. The tool will now do a comprehensive scan of your device.
Step 05 - Once the process of scanning is complete, click View. This will allow you to check scanned results.
Step 06 - Choose a particular application. In this case, Uninstaller will begin to remove the application you select by clicking the Clean button.
Step 07 - Confirm the cleaning operation.
Step 08 - Wait until the cleaning process is finished.
Note that you simply have to select the Mac Uninstaller tool on Step 03. Select the module Cleaner to scan for unwanted files and clean them afterward.
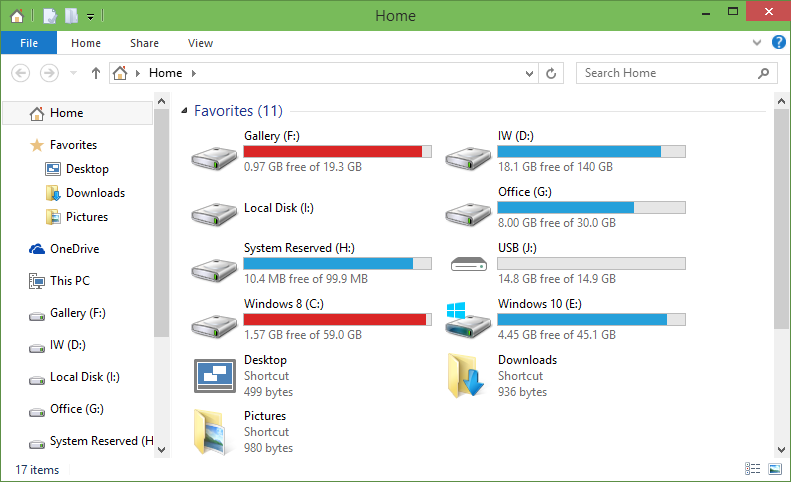
* It gives you the ability to make your Mac device perform faster by freeing up more space within the said device.
* It scanning mode is very powerful and helps locate duplicate files, system files, junk files, unnecessary applications, clutter, etc.
* It gives you the ability to clear up junk files. It helps you locate and remove duplicate files. It helps you find and clear up similar images. It helps you delete large files and old files. The Mac Cleaner helps you delete unnecessary applications without leaving any leftovers behind. Plus, it helps in securing redundant searching history. Finally, it helps in the management of extensions, shredding of files, and cleaning of browsers.
* All of the features of the Mac Cleaner can be implemented with just a few clicks.
https://strange-torrent.mystrikingly.com/blog/quiver-3-1-3-the-programmer-s-notebook. * Scanned results of the Mac Cleaner can be sorted on a variety of factors including date, time, size, etc.
* The Mac device status is displayed by the device including disk usage, CPU status, memory usage, etc.
* It helps you locate and detect files that are identical. Thus, more space is freed up within your device because no two files are exactly the same. Redundancy is removed within your device.
Here's how to use FoneDog's Mac Cleaner step by step (The following screenshots are under dark mode on Mac):
Step 01 - Download the tool.
Step 02 - Launch it within your Mac device. The main interface will show a variety of the device' system status.
Step 03 - Select Uninstaller, the tool under the ToolKit module. Thus, please click the ToolKit icon and select Uninstaller.
Step 04 - Press Scan button. The tool will now do a comprehensive scan of your device.
Step 05 - Once the process of scanning is complete, click View. This will allow you to check scanned results.
Step 06 - Choose a particular application. In this case, Uninstaller will begin to remove the application you select by clicking the Clean button.
Step 07 - Confirm the cleaning operation.
Step 08 - Wait until the cleaning process is finished.
Note that you simply have to select the Mac Uninstaller tool on Step 03. Select the module Cleaner to scan for unwanted files and clean them afterward.
Now, if you have gone through every installed application in your device and still nothing works, it might be because your hard disk drive has already crashed.
Or maybe, it can be completely broken. What you have to do in cases like these is to use a utility called Disk Drill. This tool will help you rescue your files.
Method 05: Disk Permissions Repair
Best External Hard Drives For Mac
Disk permissions are very important in keeping your files safe and secure. Every single file and folder within your Mac device has permissions associated with it. But sometimes, these permissions can become messed up.
You won't even realize it. These messed up permissions can lead to a big problem. You can actually fix this on your own using a tool for repairing permissions.
Part III: Conclusion
External hard drives can be great for storage. If it is not showing up on your Mac device, you could try out our guidelines above for you to fix it.
The best thing, though, is to back up your data all the time to avoid losing files. Finally, you can use FoneDog's Mac Cleaner to uninstall programs and applications using the Mac Uninstaller Module.
It helps you get rid of applications without leaving any leftover files behind.
Adding more space on a Mac can cost a penny, so many people turn to a cheaper solution: an external hard drive. However, problems arise when your external drive doesn't appear on your Mac. Normally, the device will appear on your device list within a few seconds of connecting it to the USB port. If that doesn't work, here's how to fix the problem.
Fixing the external hard drive that's not showing up
Check the connection
There are a number of reasons why external drives might not show up on your Mac, and most of them don't cause disaster. One of the simplest explanations is that the USB cable is not properly connected to the Mac, the device, or both. Another reason could be because the USB port you are using has stopped working.
So, remember to make sure the USB cable and port are not water-damaged, worn out, or dusty. Also, every time you plug the disk in, you should do it tightly.
Reset NVRAM
Sometimes your Mac might experience random memory corruption that prevents external devices from appearing when you turn it on. Resetting NVRAM can help rule out any accidental problems and potentially save you a lot of headaches.
You may need to change various settings after resetting NVRAM, such as B. Sound, time zone information, and screen resolution. Basic settings shouldn't be affected. However, make sure the time zone is correct after reset. Otherwise, it can affect how files are stored and organized.
Check the Computer Setting
Sometimes your MacBook Air/Pro does detect and recognize your hard disk, but it hides the disk. Why? That's because the setting may be modified by accident. To make the external hard drive show on Mac, you can change the computer settings by doing this:
Show the external hard drive on the desktop: Go to Finder > Preferences > General tab and tick 'External disks' to make external hard drives show on the desktop.
Show external hard drives in Finder: Go to Finder > Preferences > Sidebar and make sure the 'External disks' under 'Locations' is ticked. Then your external hard drive will appear in Finder.
Repair Corrupted External Hard Disk
Sometimes the reason why the external HDD doesn't show up is that it's corrupted. One of Disk Utility's most powerful features is the First Aid tool, which you can use to repair any damaged or malfunctioning device. If you can see the external device but can't read or write, running First Aid might be able to save all the data stored on the device. Here's how:
- Launch Disk Utility.
- Choose the grayed out external hard drive from the left sidebar.
- Click the First Aid button on the top and then choose Run to confirm this operation.
You might also like:
Why External Hard Drive Not Showing up on Mac
Digicamcontrol mac os x. Oftentimes, the Mac won't recognize the external hard drive due to hard drive failure and incorrect connections. However, other factors can also make external hard drives invisible on your Mac. Here are some possible causes.
- The USB cable is damaged.
- The USB port is not working.
- The USB adapter is not working properly.
- External hard drive is not formatted properly.
- Hard drive driver hardware and software need updating.
- The file system on the external hard drive is damaged.
As a result, you connected an external hard drive to your Mac, but nothing happened. Your Mac doesn't seem to be reading your external hard drive. Or the hard drives do not appear on the desktop or in the Finder. However, that doesn't mean that your Mac won't recognize the hard drive. With the solutions mentioned above, I'm sure you can handle this issue with ease.

